ai工作证立体效果图怎么做:用Photoshop实现AI工作证炫酷3D效果【教程】
AI工作证立体效果图怎么做:用Photoshop实现AI工作证炫酷3D效果【教程】

引言
在数字时代,工作证作为一种重要的身份识别工具,需要与时俱进,体现现代科技感。随着人工智能的迅猛发展,AI工作证成为越来越多公司的选择。本文将通过Photoshop详细讲解如何制作一张炫酷的AI工作证立体效果图,帮助你在视觉上脱颖而出。
第一步:准备工作
在开始制作之前,确保你已安装Adobe Photoshop,并准备好所需的素材。这包括工作证的基本模板、公司的Logo、个人照片及其他装饰元素(如线条、图标等)。合理组织好你的素材,可以让后面的工作更加高效。
第二步:创建工作证模板
1. 新建文件:打开Photoshop,选择“文件”→“新建”,设置合适的尺寸,比如850px宽、550px高,分辨率设置为300dpi。
2. 设计背景:选择一个适合的背景颜色或渐变,利用“渐变工具”为工作证添加深浅变化,以提升层次感。
3. 添加边框:使用“矩形工具”绘制一个边框,以勾勒出工作证的轮廓。边框的颜色和厚度可以根据你的主题进行调整,通常建议使用较深色调以增强对比。
第三步:插入公司Logo和个人信息
1. 导入Logo:将准备好的公司Logo导入到工作证中,使用“移动工具”调整Logo位置,一般放置在左上角或右上角。
2. 文本工具:选择“文本工具”,在适当位置添加文字信息,比如公司名称、部门、个人姓名及职位等。可以在“字符面板”中调整字体、大小、颜色,以保持视觉美观和清晰度。
3. 个人照片:导入个人照片后,使用“椭圆选框工具”裁剪成圆形,放置在适当的位置。为照片周围添加一个细边框,让其更加突出。
第四步:添加立体效果
1. 图层样式:选择工作证背景层,右键点击图层,选择“图层样式”,应用“渐变叠加”与“投影”效果。这可以增加深度感,形成立体的视觉效果。
2. 立体边框:对边框图层也进行类似的“图层样式”设置,可以设计一个较深的阴影,让整个工作证在视觉上浮起来,如同现实中的工作证一般。
3. 光源方向:在顶部菜单选择“窗口”→“样式”,调节图层样式的“光源”的方向,确保光源方向一致,使整个工作证的立体感增强。
第五步:细节调整
在立体效果设置完成后,可以进行细节上的调整,使整个作品更为完美。
1. 颜色调整:使用“调整”菜单中的“色相/饱和度”来微调颜色,使工作证的色彩更加协调。
2. 阴影细节:再次检查每个图层的阴影效果,确保阴影和高光部分自然过渡,达到更好的3D效果。
3. 添加装饰元素:可以为工作证增加一些设计元素,如线条和形状,增强其独特性和时尚感。
第六步:导出作品
制作完成后,别忘了将你的作品导出为适合的格式。可以使用“文件”→“导出”→“导出为”的方式,将其保存为JPEG或PNG格式,以便后续使用和分享。
结尾
通过以上步骤,我们成功利用Photoshop制作了一张炫酷的AI工作证立体效果图。在这篇教程中,我们从准备素材、设计工作证到添加效果,每一步都一一详尽讲解。希望你能在自己的创作中启发灵感,不断提升设计水平,让你的AI工作证更具吸引力和专业性。祝你设计愉快!

- ai家具设计效果图大全:揭开未来家居艺术,创意家具设计效果图全集
2025-06-08

- ai家具古风场景效果图:古风家具装饰,巧克力色调场景设计
2025-06-08

- ai家具效果图场景设计:创意家居场景设计,打造你的理想家园效果图
2025-06-08

- ai家具场景效果图素材:智能家居设计实景展示 吸引您点击
2025-06-08

- ai家具效果图合成:让梦想成真,揭秘个性化家具效果图的魔力
2025-06-08

- ai家居艺术效果图:智能家居设计灵感大揭秘
2025-06-08

- ai家居效果图制作教程:智能家居DIY,打造梦想家居,让生活更智能
2025-06-08

- ai家居整屋定制效果图:智能家居定制设计,打造完美家居空间
2025-06-08

- ai家居展厅设计效果图:智能科技家居展厅 惊艳设计展示
2025-06-08

- ai家具电商效果图大全:家居电商效果图精选,打造梦幻家居风格指南
2025-06-08













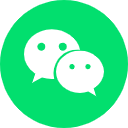 客服
客服